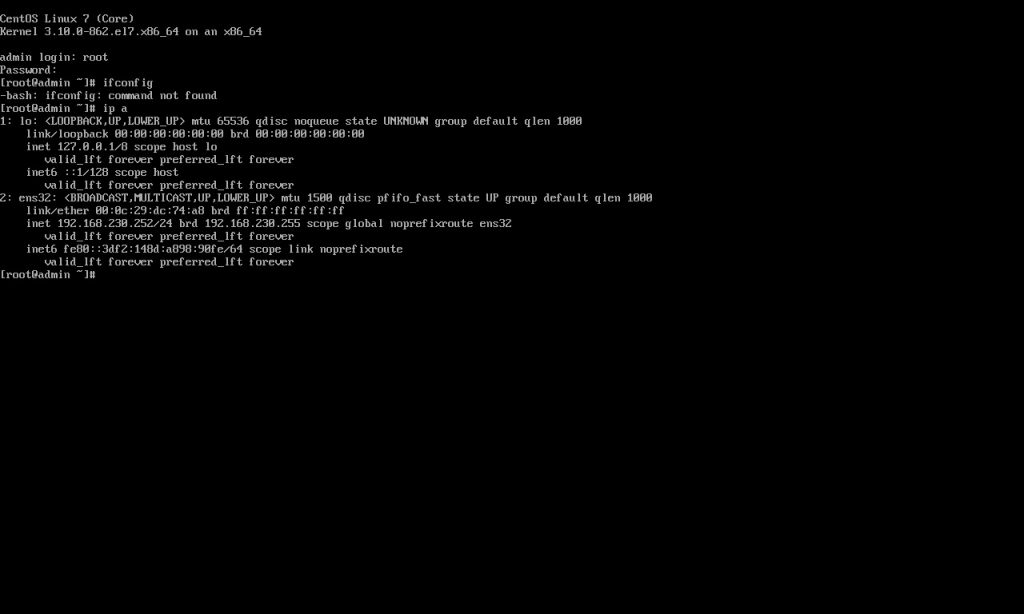如需安装VMware虚拟机请前往:https://lolicp.com/others/20211574.html
新建虚拟机
Ctrl+N打开新建虚拟机向导或菜单栏文件->新建虚拟机
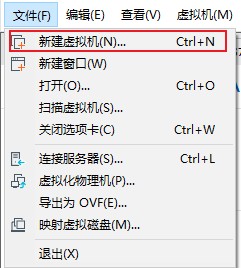
此处演示典型
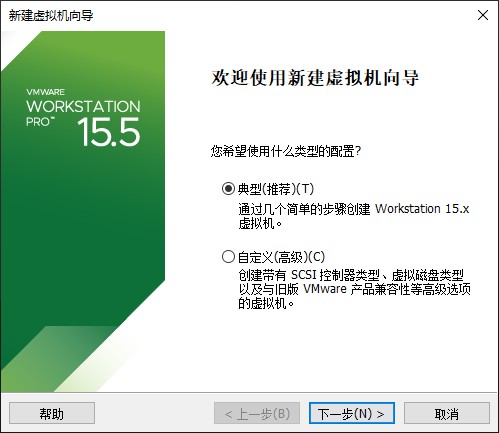
选择稍后安装操作系统
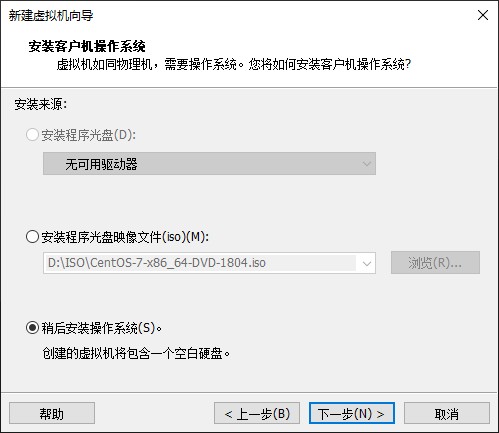
选择系统类型
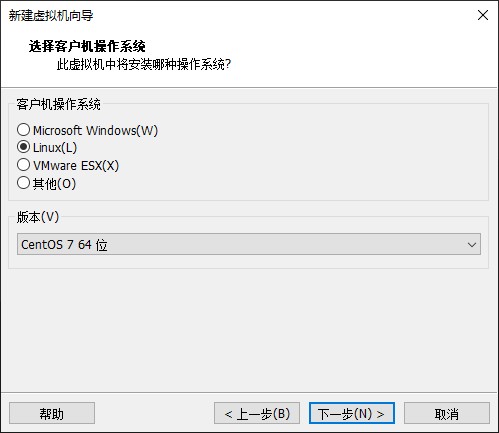
设置虚拟机名称及虚拟机安装目录
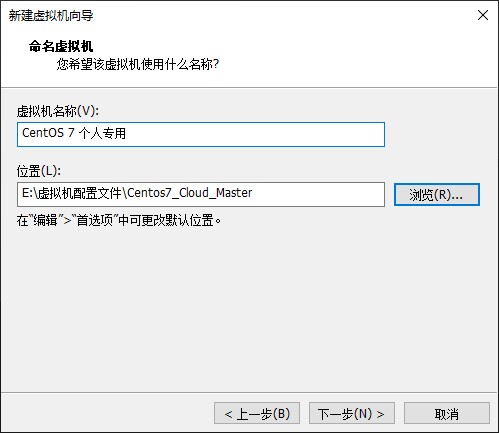
分配磁盘大小,推荐最少20G
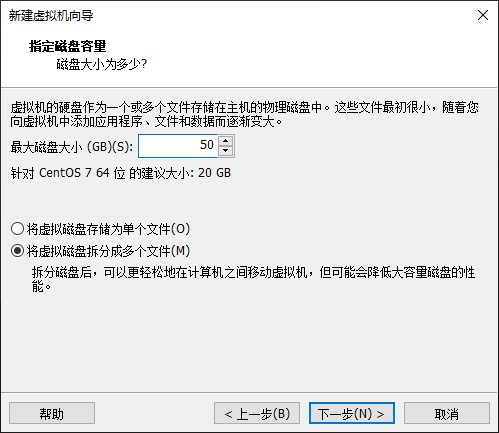
点击自定义硬件去除无用功能
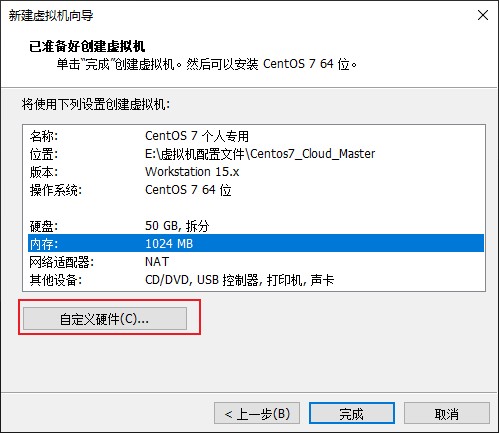
设置ISO文件位置,并保存
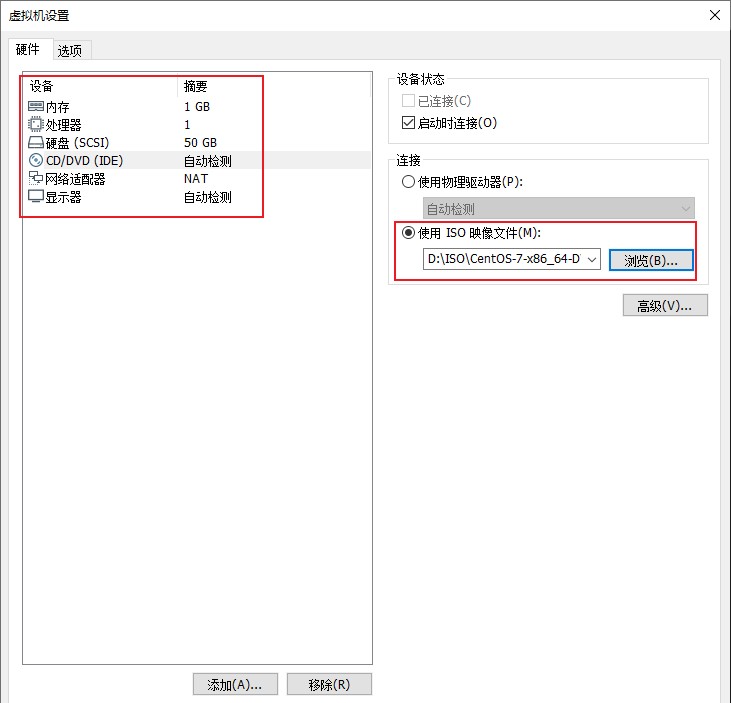
开启虚拟机
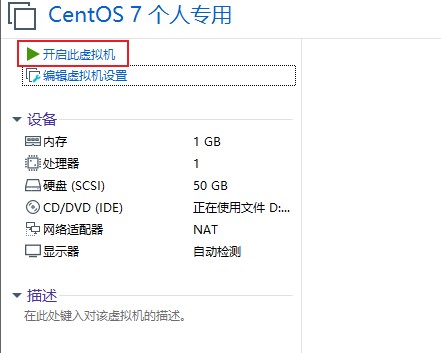
Centos7系统最小化安装
选择第一项 Install CentOS 7
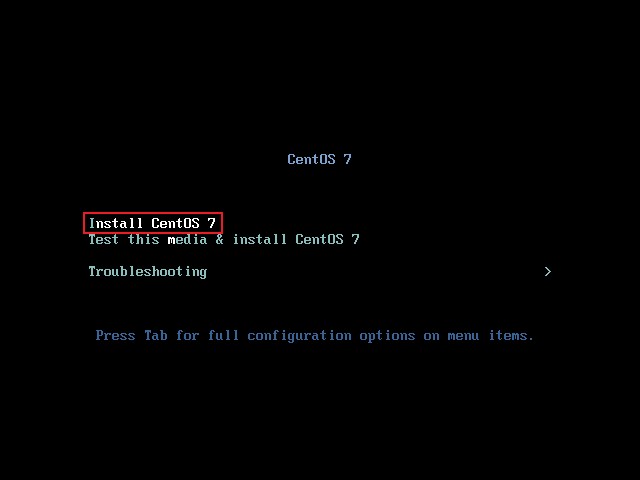
配置默认语言及输入法
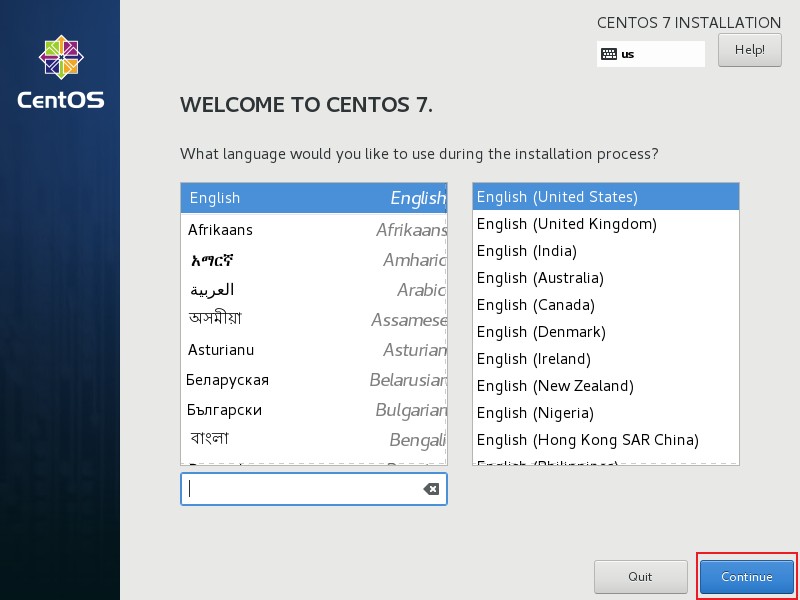
安装页面需修改配置有:时区、磁盘分区、KDUMP、网络
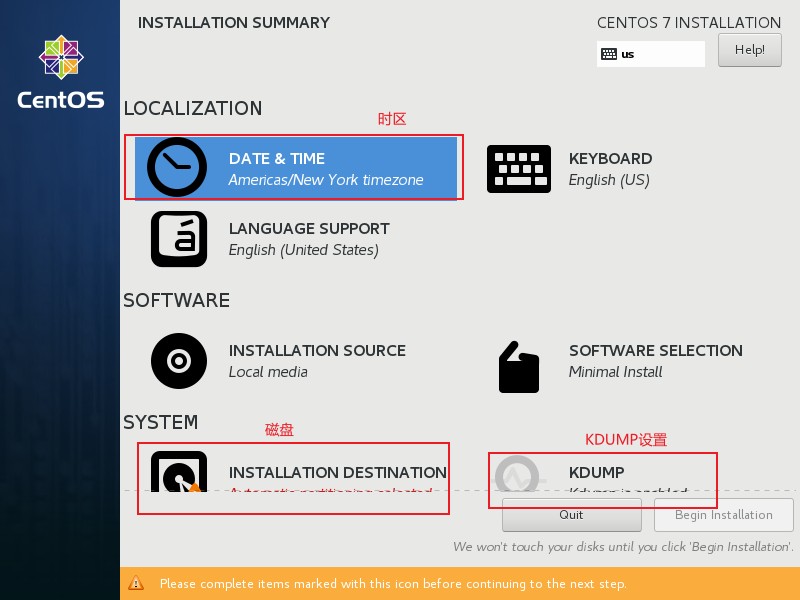
时区设置
此处选择Shanghai的时区
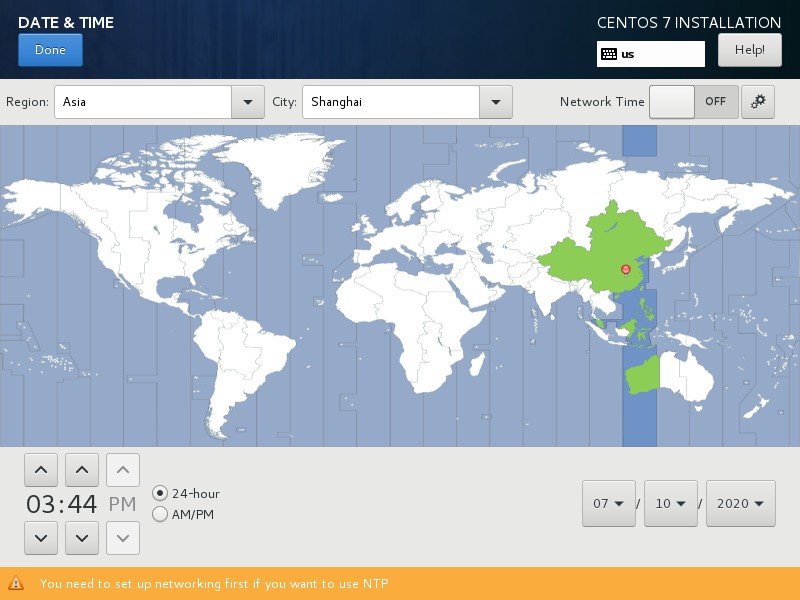
网络配置
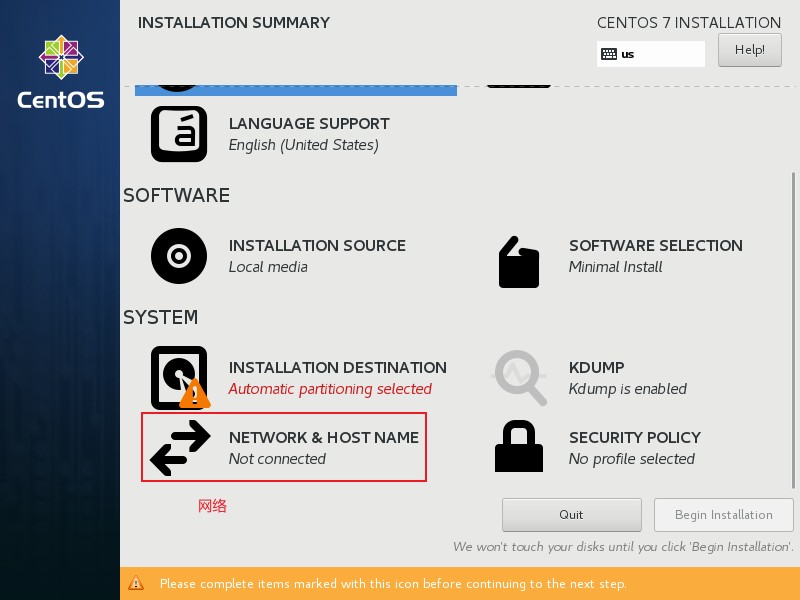
设置主机名及开启网卡
开启网络并设置Host Name及Configure网络
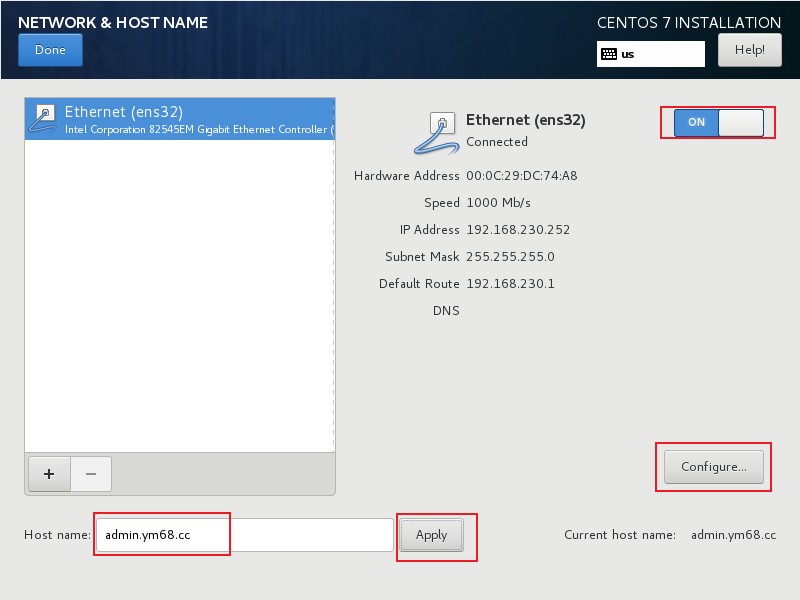
配置静态地址
由于未开启DHCP功能需手动添加静态地址,Method添加静态IP地址及网关
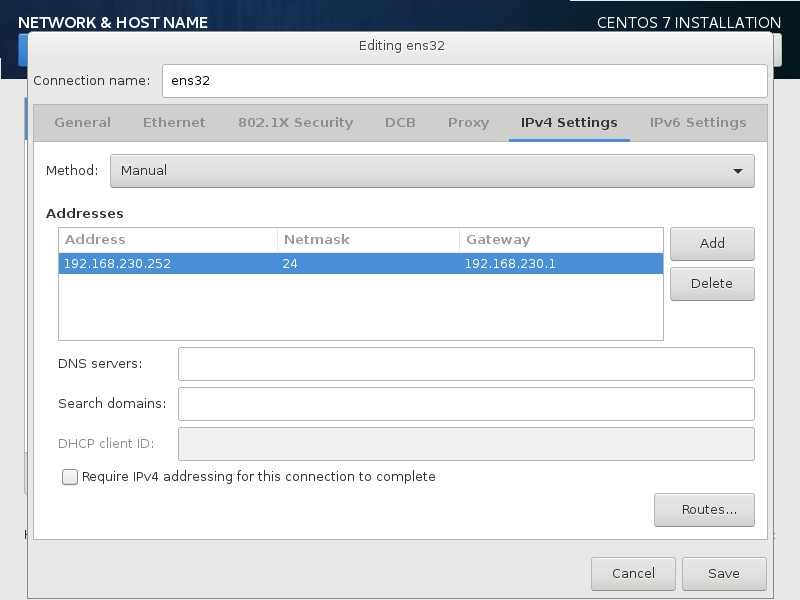
配置磁盘分区
选择手动配置分区
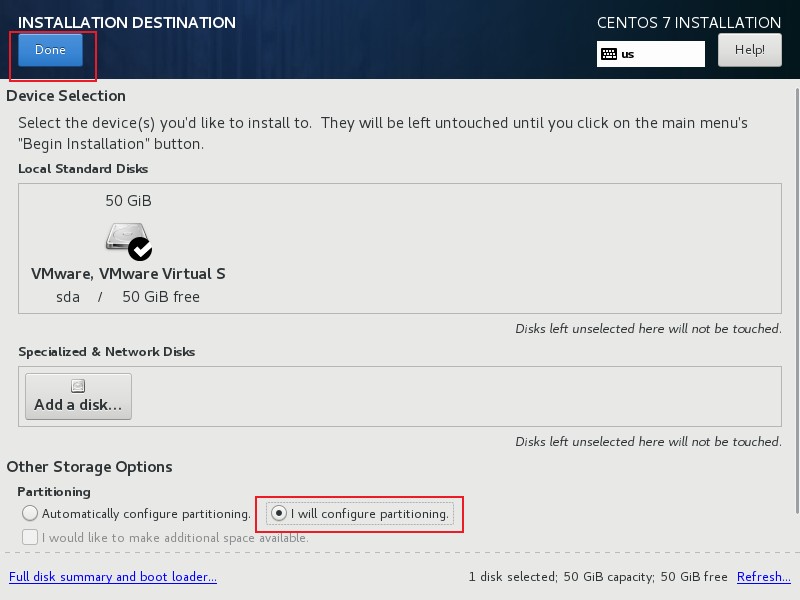
新建分区
分配信息如下:
- /boot 300M
- / 空值[全部]
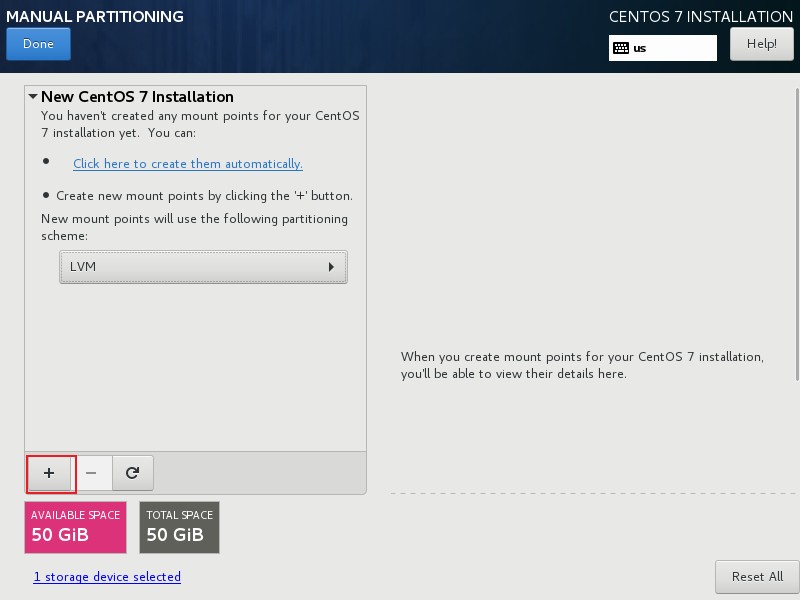
开始创建并格式化分区
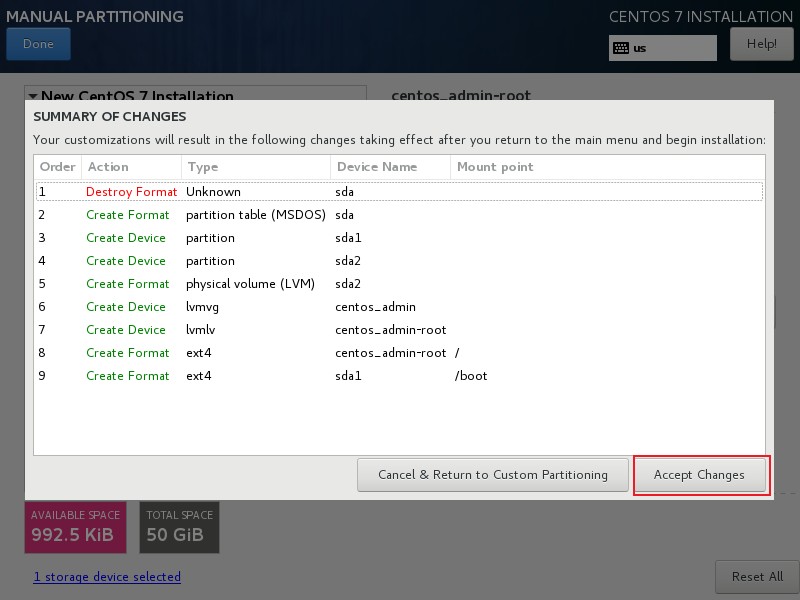
关闭KDUMP
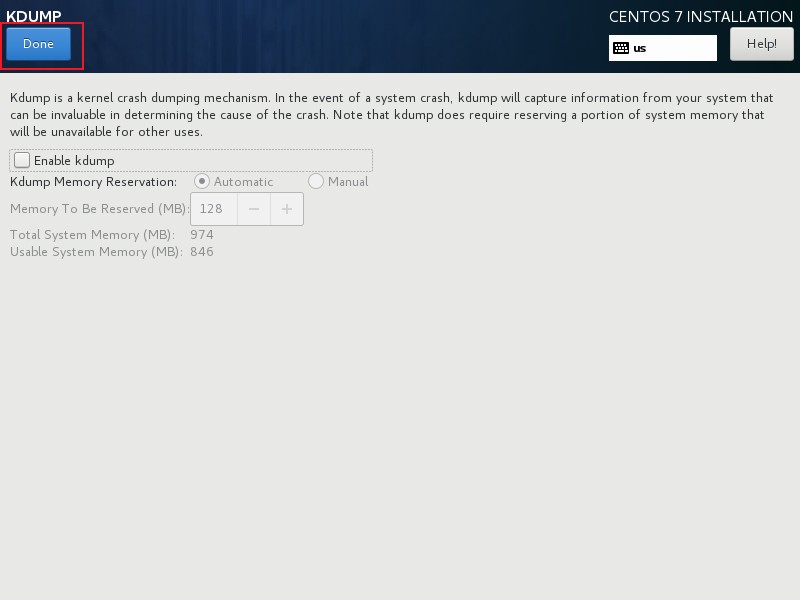
设置密码
默认ROOT为无密码,需点击ROOT PASSWORD进行密码设置
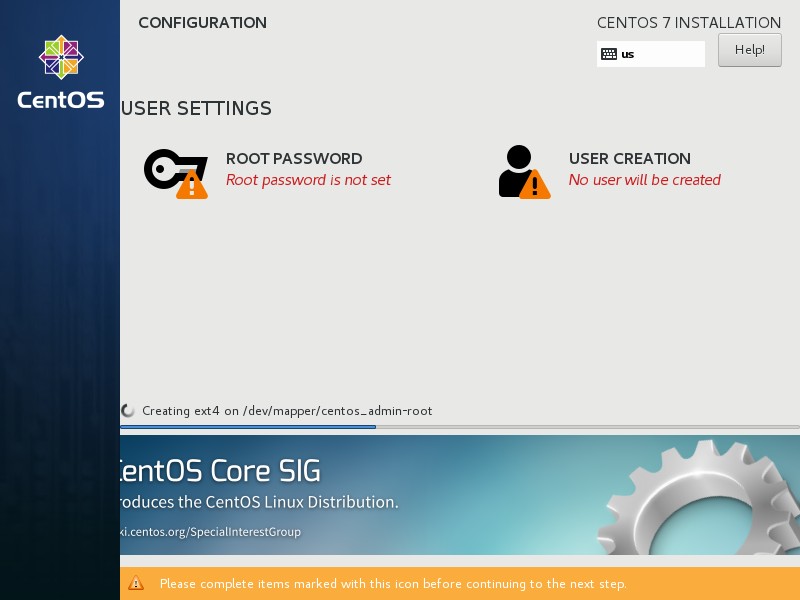
安装完成
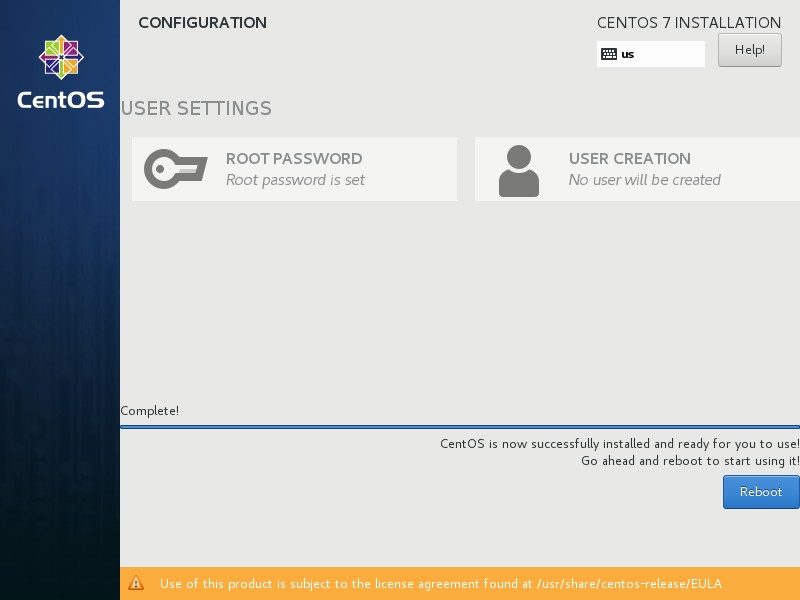
验证